ZCU102镜像配置和使用
ZCU102镜像配置和使用
一、工具下载和准备
1、7-zip
解压用工具,下载地址
2、ADI官方Linux镜像
进去后直接点Image file下载即可,下载地址
值得注意的是
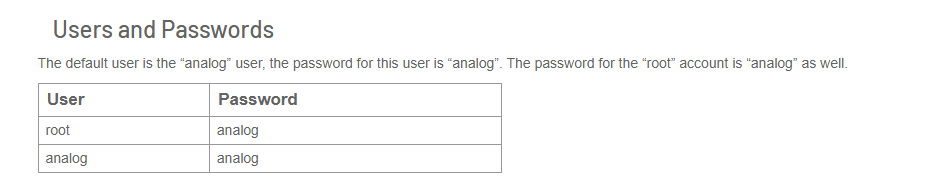
3、准备一张16G及以上的SD卡
4、SD卡擦除工具
将已经烧录镜像的SD卡或者普通SD卡清空,下载地址
5、SD卡烧录工具
用于将Linux镜像烧录至SD卡,下载地址
6、MobaXterm工具
7、CP210x驱动
下载地址
二、制作步骤
1、下载好linux镜像
2、将SD卡插入读卡器连接到电脑
3、用擦除工具清空SD卡
4、用烧录工具将镜像烧录至SD卡
注意:镜像文件选下载好的linux镜像文件,无需将下载好的文件解压,其次盘符一定要看好确认是SD卡的盘符,否则会烧录到你自己的硬盘分区上
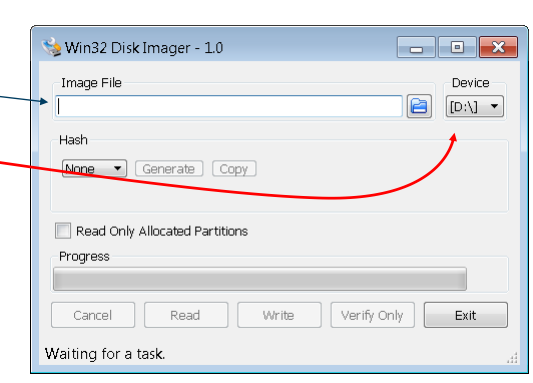
5、烧录完成后打开SD卡,找到“zynqmp-common”和“zynqmp-zcu102-rev10-adrv9009”两个文件夹,将两个文件夹内所有文件复制粘贴到SD卡的根目录下
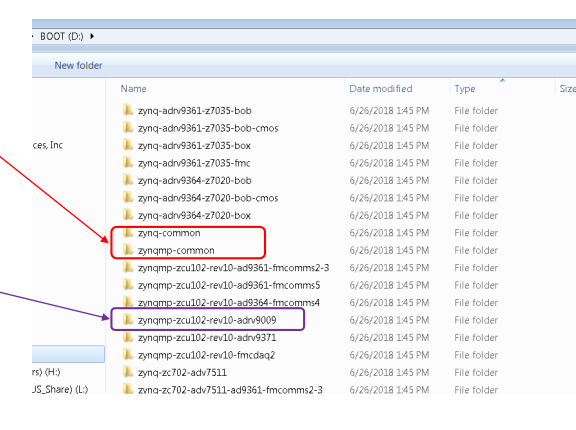
“zynqmp-common”下是有一个image文件
“zynqmp-zcu102-rev10-adrv9009”下有三个文件
复制完成的文件夹样子:
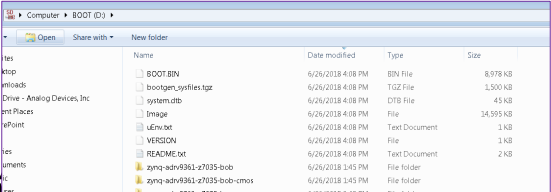
6、安装CP210x驱动
7、ZCU102配置和MobaXtrem使用
其实ZCU102需要保证硬件上如下设置

且插入的SD卡已经写入Linux镜像即可,
然后将ZCU102与我们进行操控的PC主机用USB to Micro-a相连,注意一定链接到ZCU102的UART口上
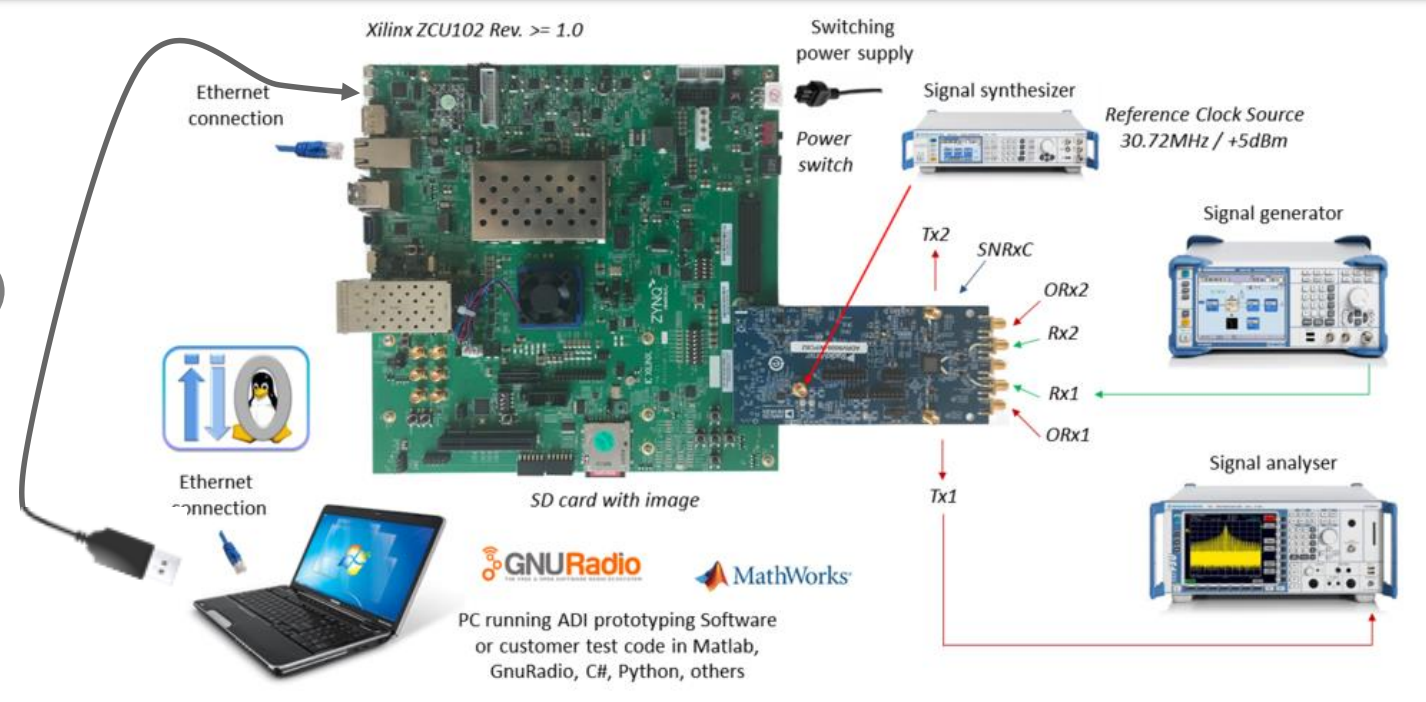
且将ZCU102至于与PC端同一局域网环境下
启动电源
这里推荐使用MobaXterm进行控制
新建会话

选择端口
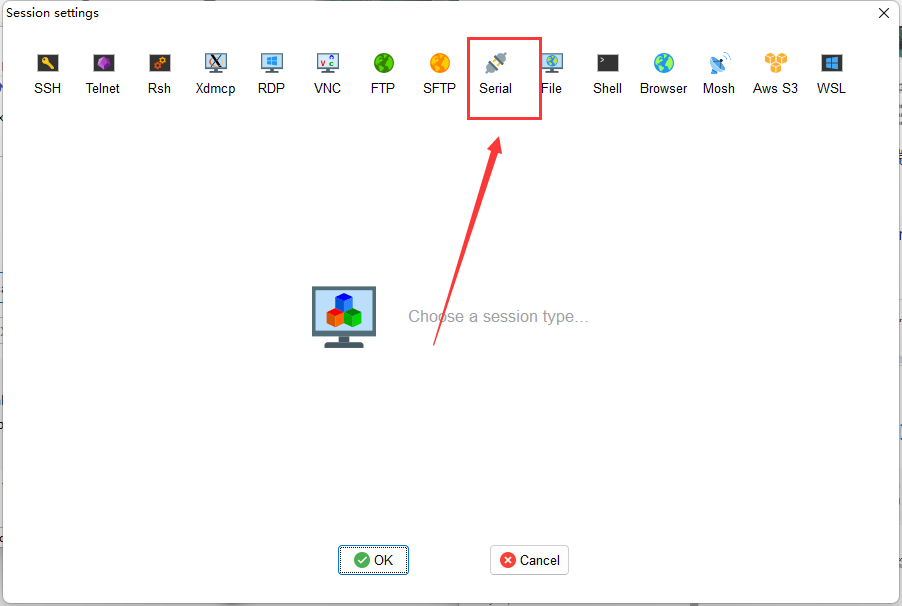
波特率为115200,四个选项中一个一个创建然后按回车键实验,若出现正常Linux界面则进入正确,一般是数字的顺数第二个端口
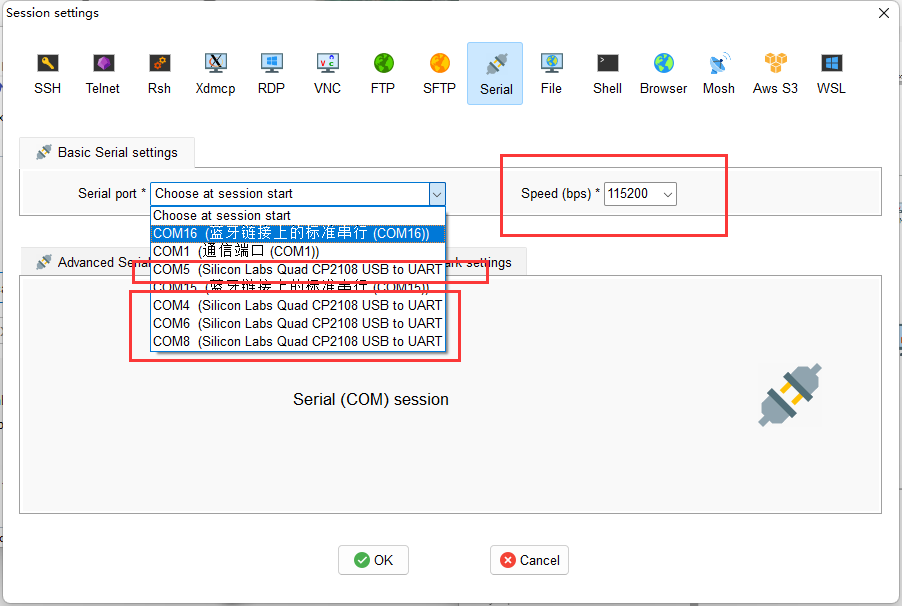
这里是在进行加载Linux系统,等待加载完毕
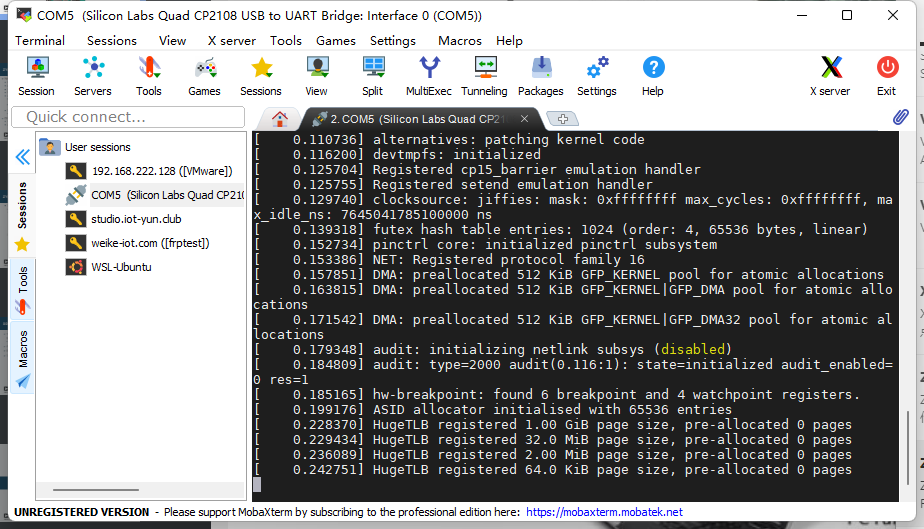
正常进入板载Linux
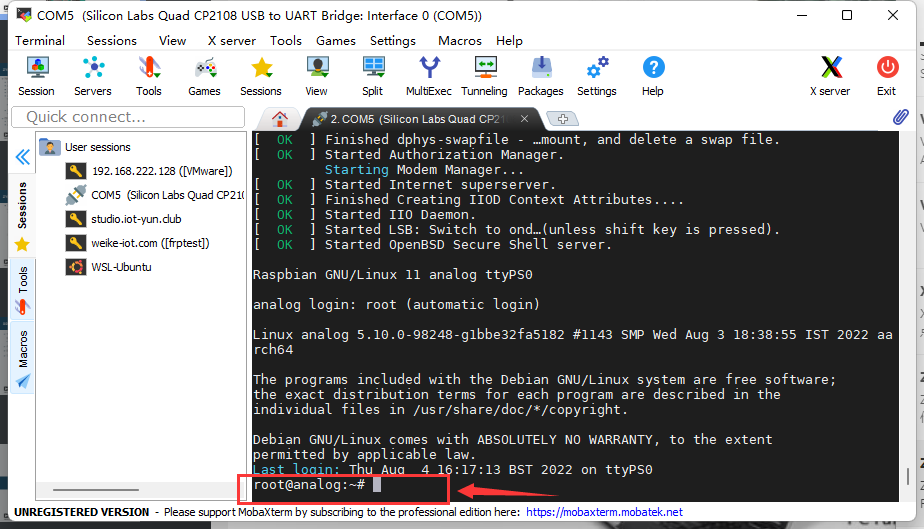
8、配置ZCU102默认使用DisplayPort显示
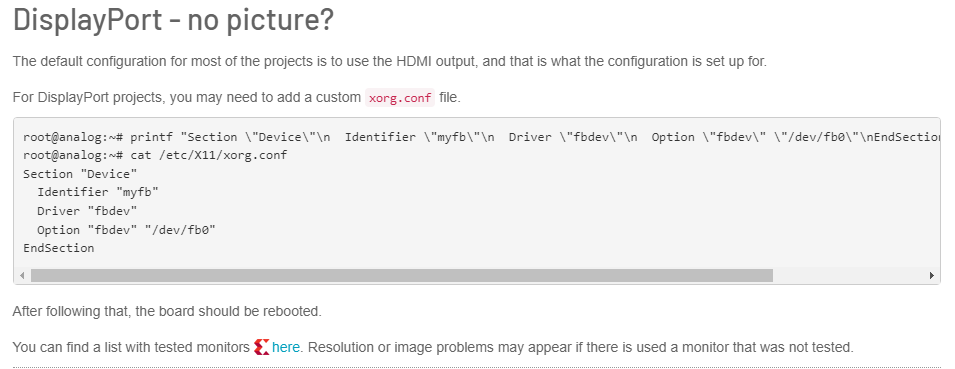
在MobaXterm中输入如下
1 | root@analog:~# printf "Section \"Device\"\n Identifier \"myfb\"\n Driver \"fbdev\"\n Option \"fbdev\" \"/dev/fb0\"\nEndSection\n" > /etc/X11/xorg.conf |
再次输入以下命令
1 | root@analog:~# cat /etc/X11/xorg.conf |
9、关闭ZCU102电源
10、插上OTG模块,并调整跳线帽位置
默认不支持OTG,需要更改跳线帽位置
默认状态:

需要更改的地方

更改完成后样式:

11、连接DP线至显示器,OTG外接USB扩展坞连接键鼠,打开ZCU102电源
12、配置完成,可以使用ADI官方的Linux镜像了
本博客所有文章除特别声明外,均采用 CC BY-NC-SA 4.0 许可协议。转载请注明来自 Roxy Blog!
评论











